OBS Configuring
Open Broadcaster Software - a free tool for live streaming and recording with Open Source Code, supported by OBS project.
OBS characteristics:
- Entirely free software
- An opportunity to add several sources
- Supports effects
- Free AAC codec (is required for HTML5 players)
- Images streaming
- Stream recordings
- Screen Capture
- Logos applying
Step 1. Setting up the encoder
To start working with the encoder, you should first download it via link and install it.
Step 2. Configuring the encoder
Overview
Scene is a logical entity with its own set of content resources.
Resources are the direct content providers. Among those there may be: an image, a camera, a desktop, a text, a game, a video file.
Having added the resources, you can easily manage their position and size.
Using several resources will help to solve the following problems:
- Placing a logo on the stream
- Aggregating several streams in one window
At the beginning you’ll have to create a profile of publication.
You can choose the name you like for your profile.
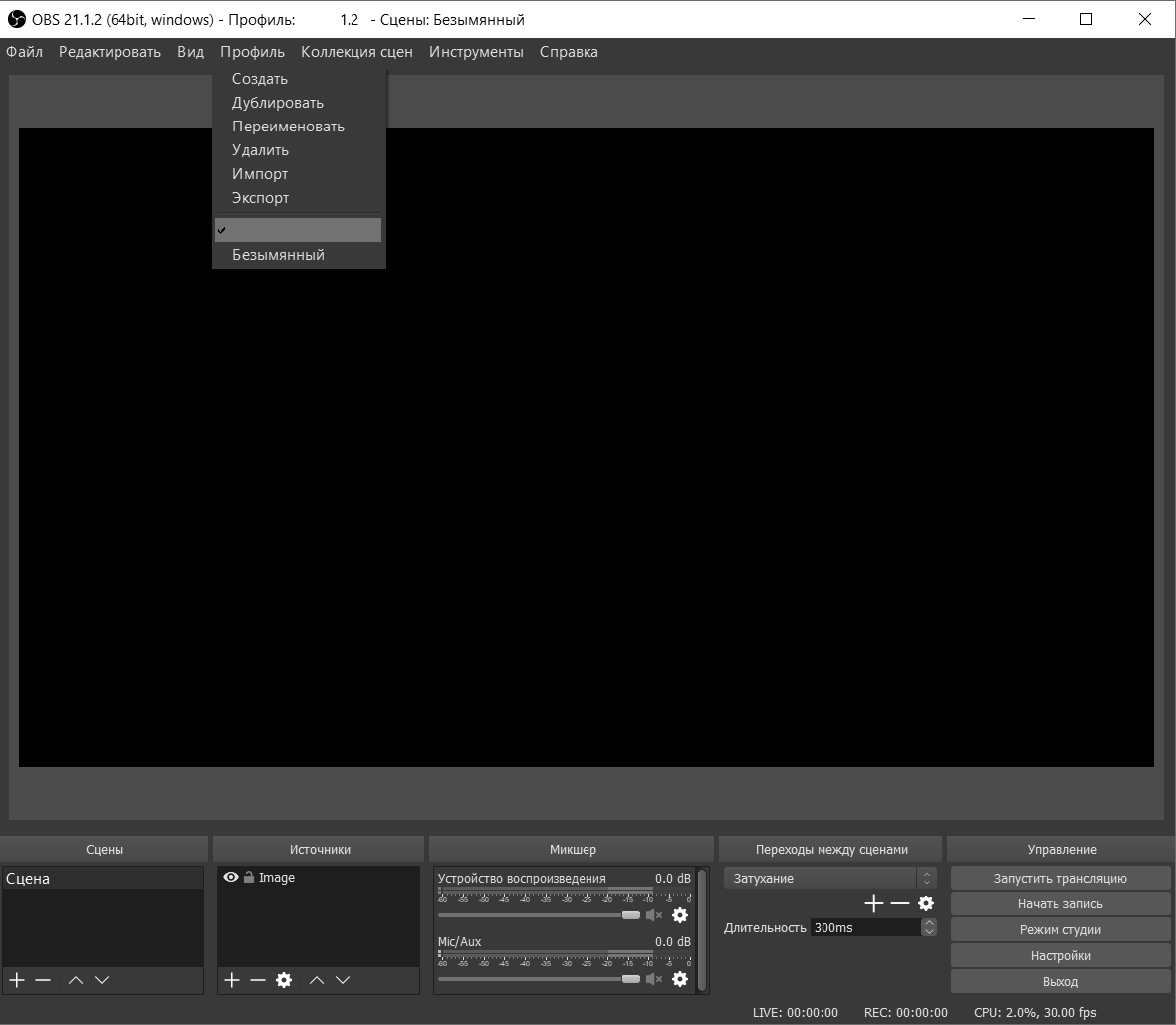
Recommended settings
Choose the main profile. Open the encoder settings and choose the “Advanced” output mode in the “Output” tab. After that set the following options:
- Codec — x264
- Bit Rate – depends on the quality of the original image, but we would recommend the one not less then 2000 Kbit/sec.
- Profile – baseline.
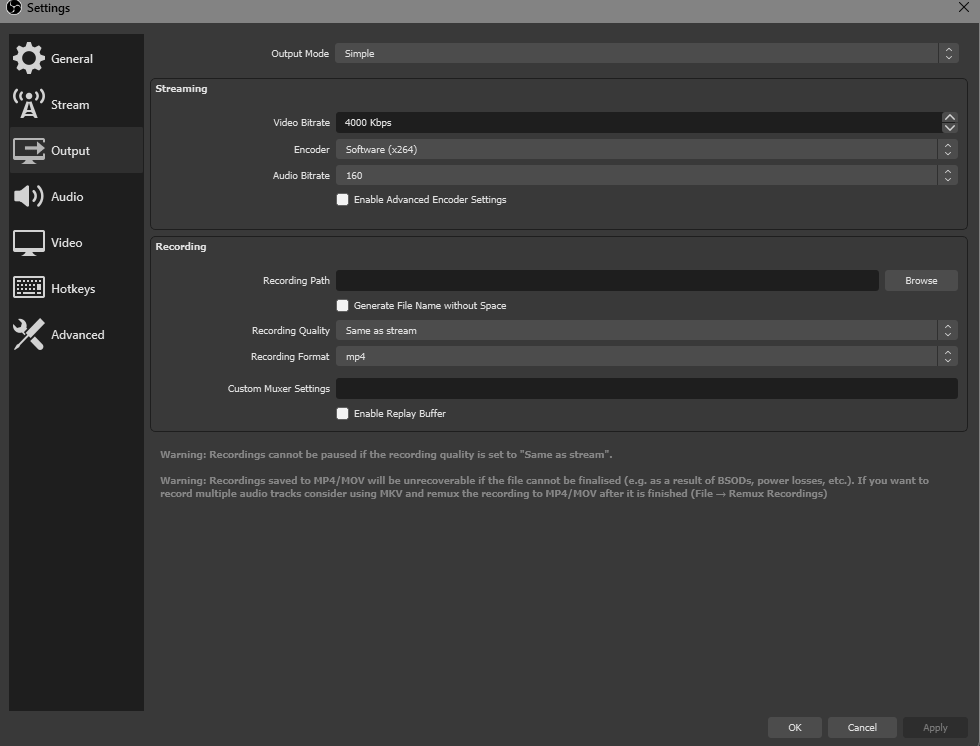
Publication links
Go to the “Stream” tab then, choose the “Custom...” out of the drop-down menu.
You will find the data for the following fields filling in the “Setup Instructions” section - “Publication Links”.
- URL = URL primary
- Stream key = Streams
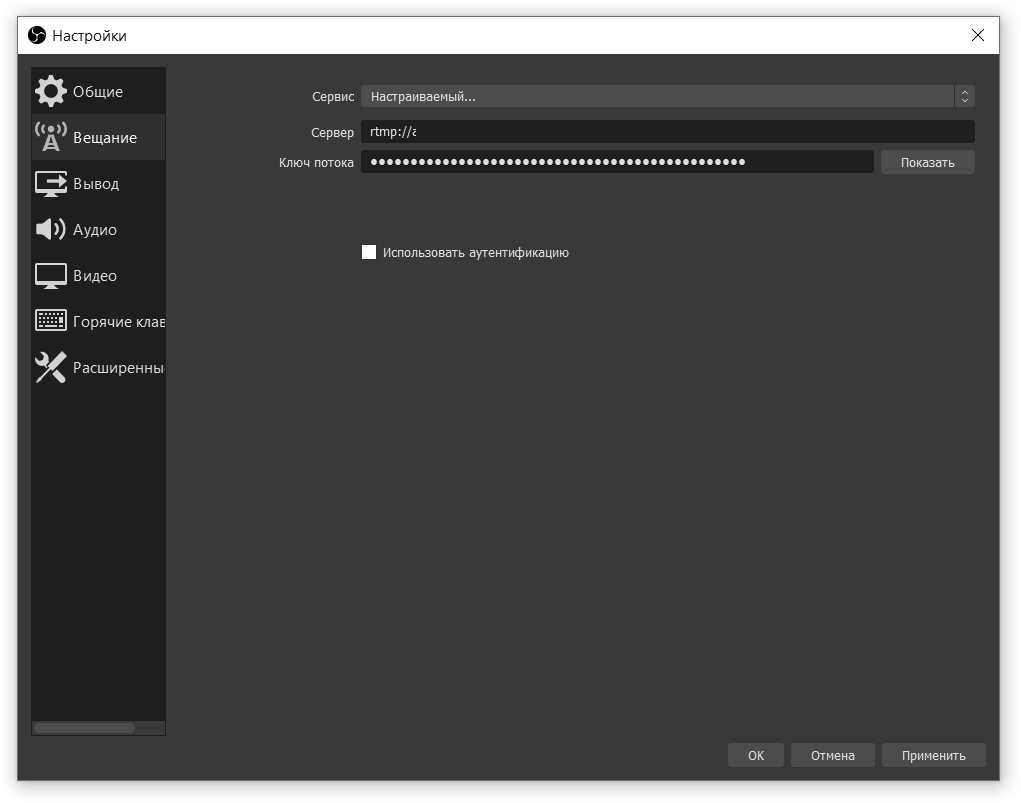
Important!
Streaming of videos in different qualities at once is not provided by OBS encoder. You’ll have to launch the program several times to publish it in multiple qualities.
Launching
Click “Start Stream”.
Step 3. Publication
- You’ll see information and status of the stream on the screen.
- If the previous point didn't work - please ensure that you filled all the fields correct.
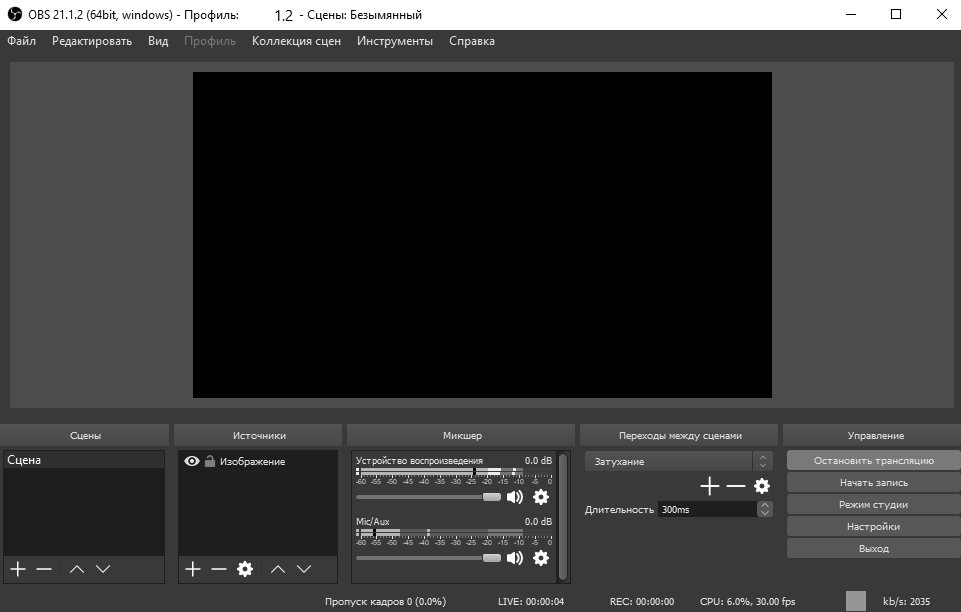
Step 4. Stream checking and embedding the Player into a website
Open the “Player” tab in your account.
Here you may watch your stream and copy the player code for embedding it into a webpage.