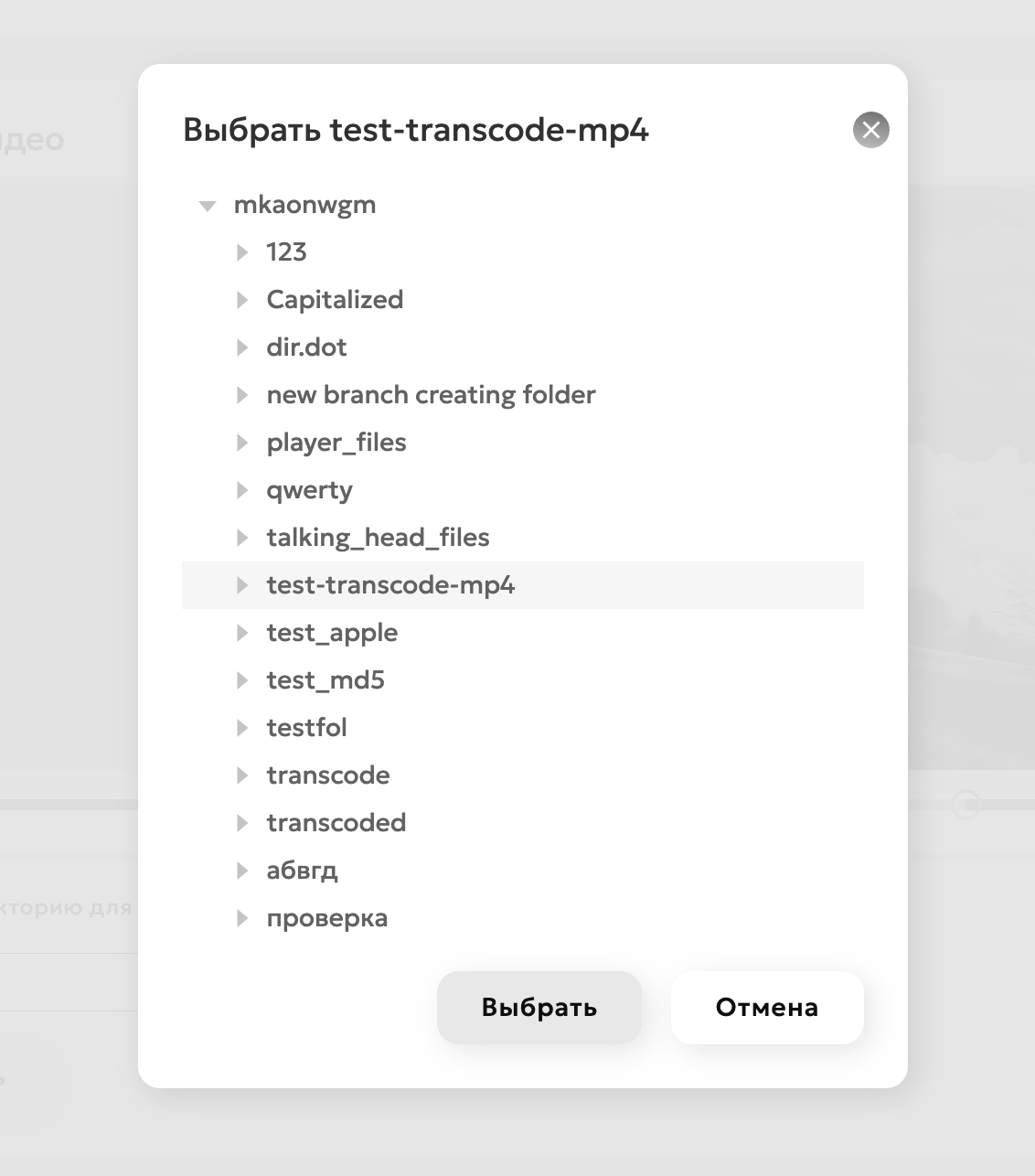Media $
Description
The "Media" service allows you to store any files and work with mp4 video files.
To get started, select the "Media" section in the side menu. When using it for the first time, you need to initialize the service by clicking the "Enable" button.

"My Files" Page
The page consists of three main parts:
- top menu
- list of files and folders
- statistics widget showing used space and conversion minutes for the current month
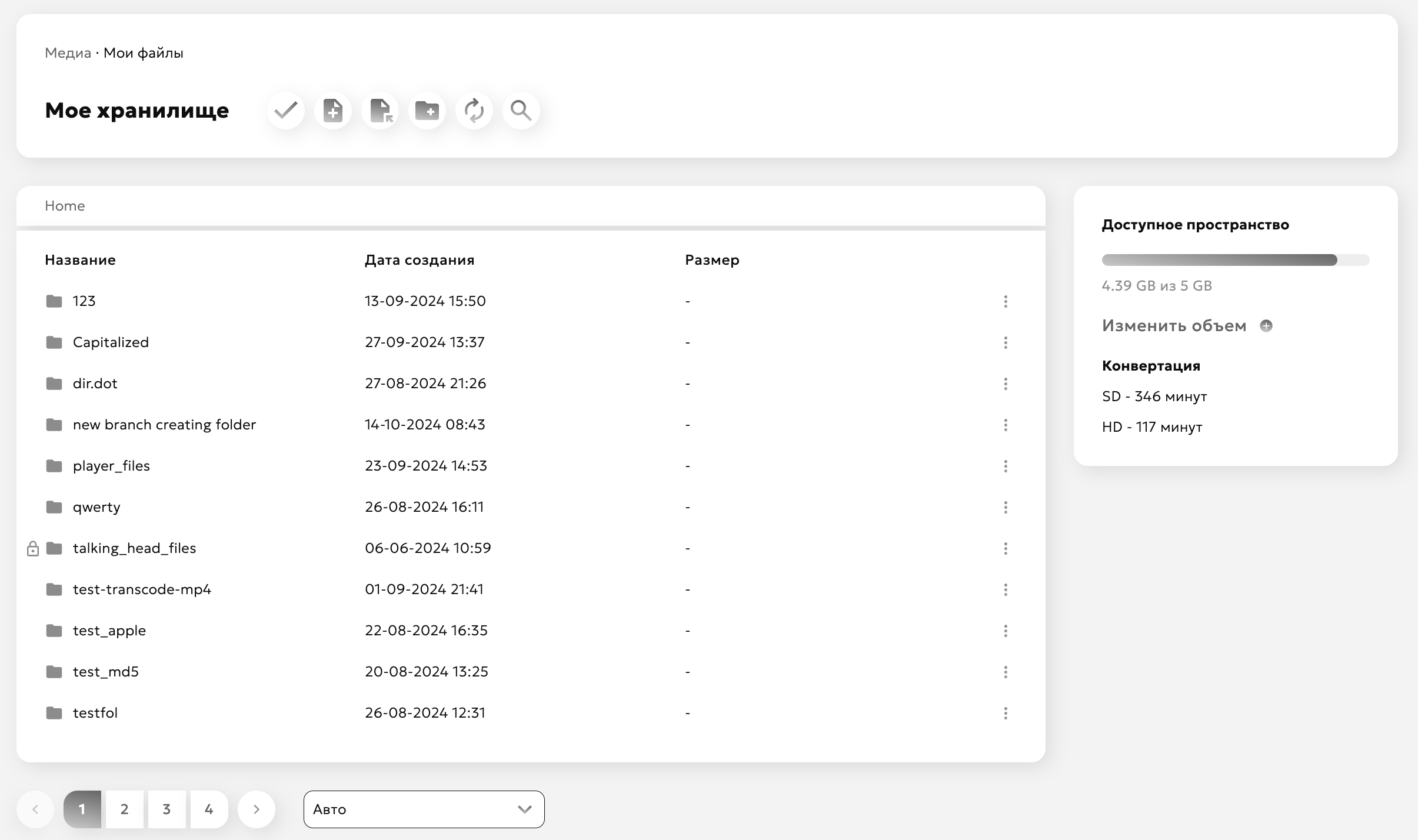
Top Menu
The following functions are available in the top menu:
- enabling multiple file selection
- uploading files from device
- uploading files via links
- creating a new folder
- refreshing the file list
- searching within the current folder
Working with File List
Files are displayed in a table format with the ability to sort by name, creation date, and size. The list header shows the current path with the ability to navigate to parent folders. Each file and folder has a context menu with the following actions:
- selecting file/folder in multiple selection mode
- renaming
- moving
- deleting
- authorization settings (folders only)
- privacy settings (files only)
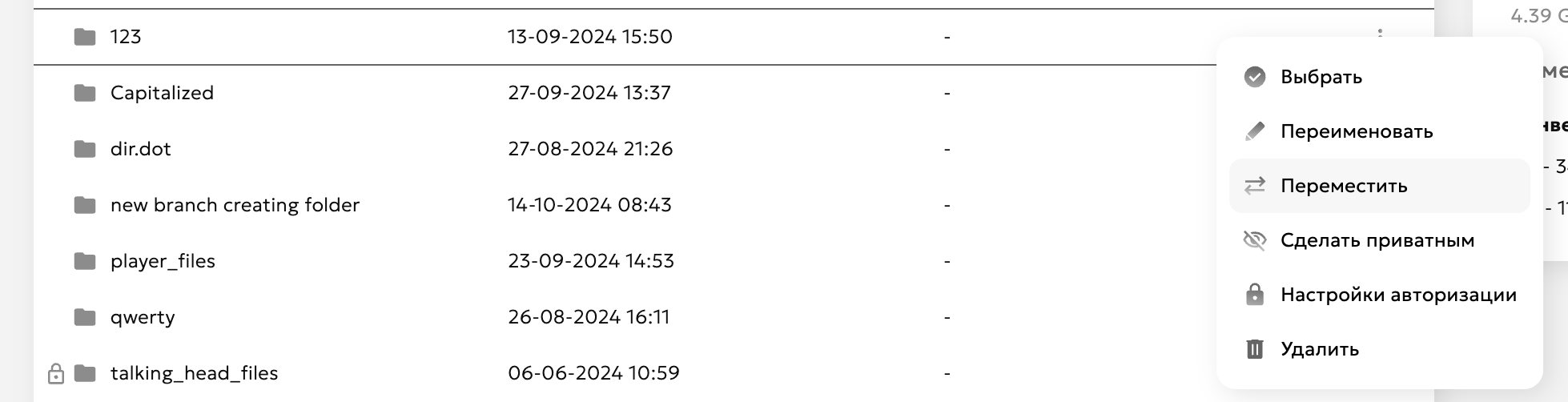
Authorization Settings
For folders, you can set up authorization by code word. The settings include:
- code word
- time limit (optional)
- IP address consideration (optional)

File Privacy Settings
When a file is marked as private:
- It becomes inaccessible for external viewing
- CDN distribution is blocked
- Direct links to the file stop working
- Access is only possible through the Media interface with authorization
How to make a file private?
- Find the required file in the list
- Open the context menu (three dots on the right)
- Select "Make Private"
How to restore public access?
- Open the file's context menu
- Select "Make Visible"
- After this, the file will become available again for viewing and distribution via CDN
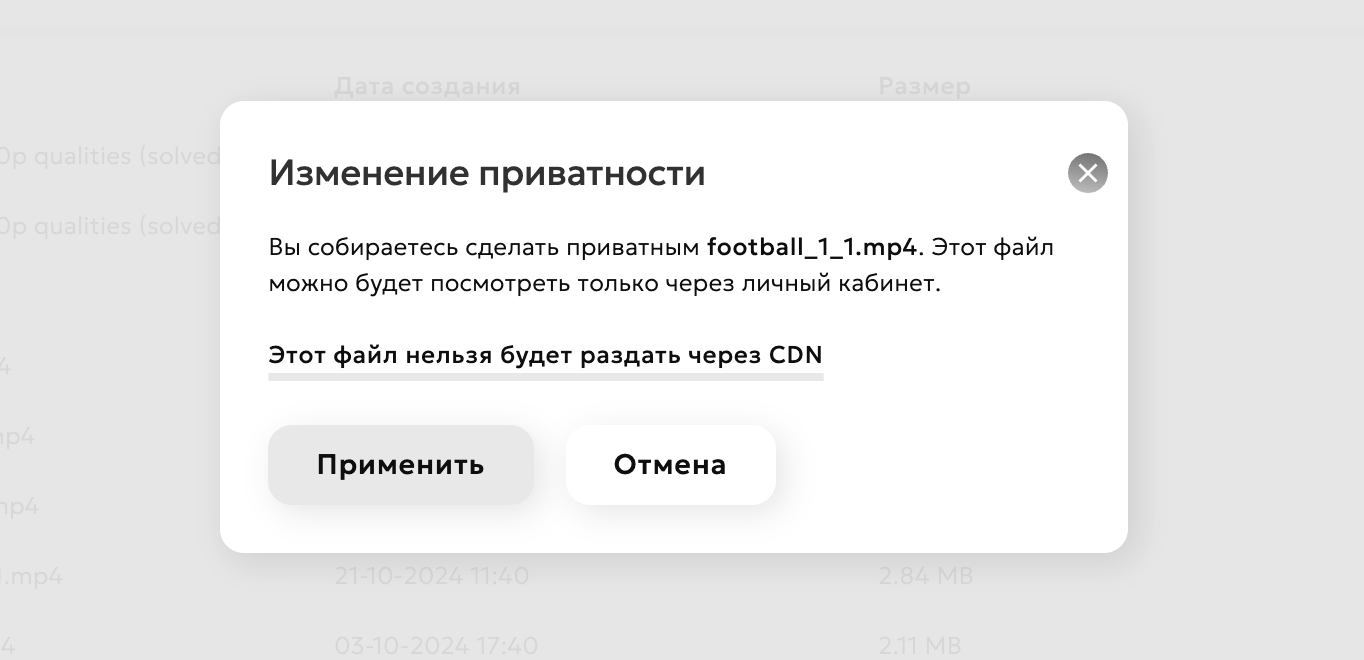
"File View" Page
Clicking on a file in the list either initiates a download or (for mp4) redirects to the viewing page.
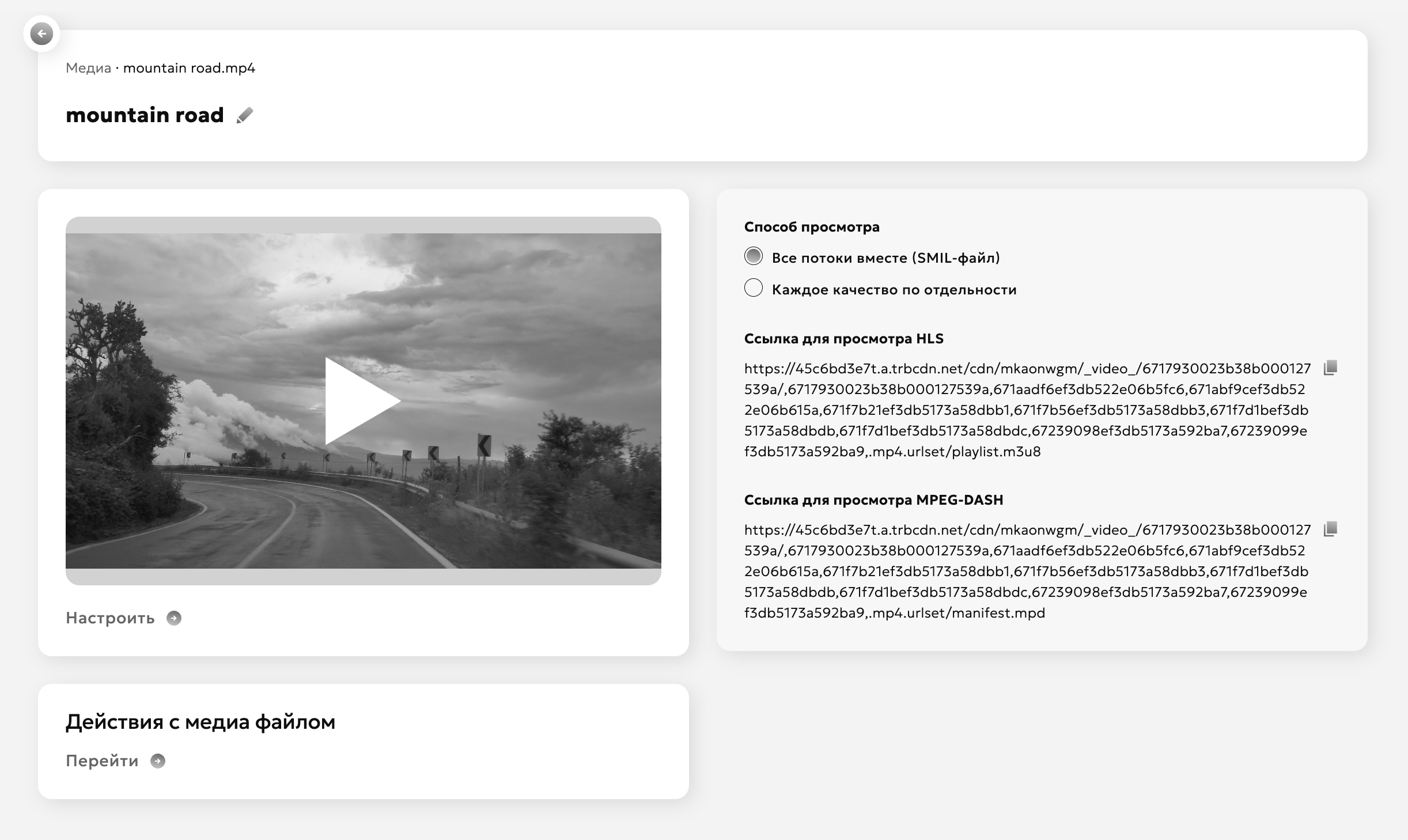
The video viewing page offers:
- file renaming (pencil icon)
- video player
- access to video actions
- links for viewing via streaming protocols (HLS, MPEG-DASH)
Important
We do not support Fragmented MP4 container for viewing using streaming protocols.
You can check the container using the command:
MP4Box -info test.mp4
Video Viewing Method Widget
Two viewing modes are available:
- "All streams together" - with quality switcher in the player
- "Each quality separately" - viewing selected quality without switching capability

When selecting individual qualities, a menu appears for choosing specific quality for viewing.
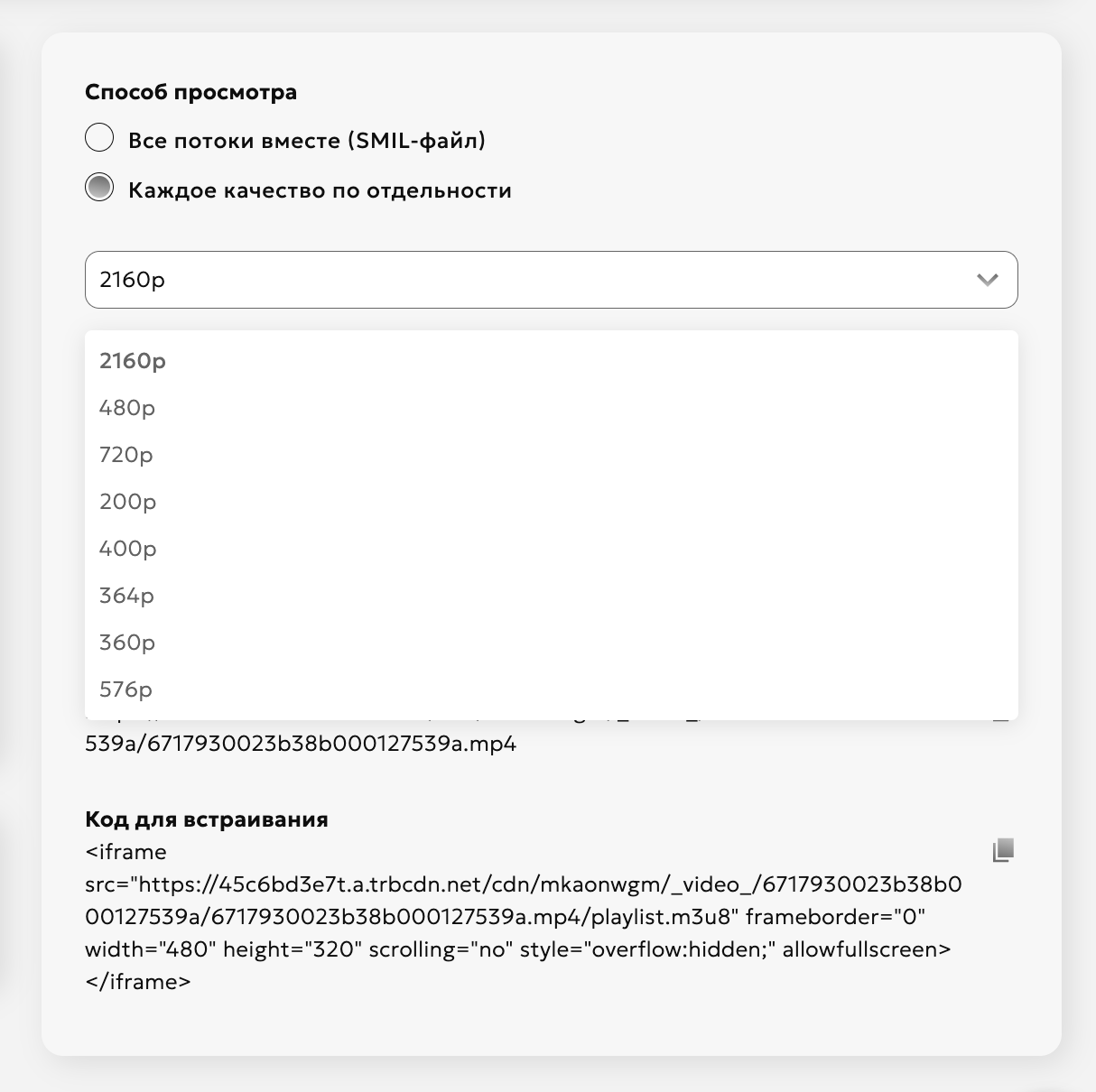
Please note
If the video has only one quality, viewing mode switching is unavailable. By default, "All streams together" mode is used.
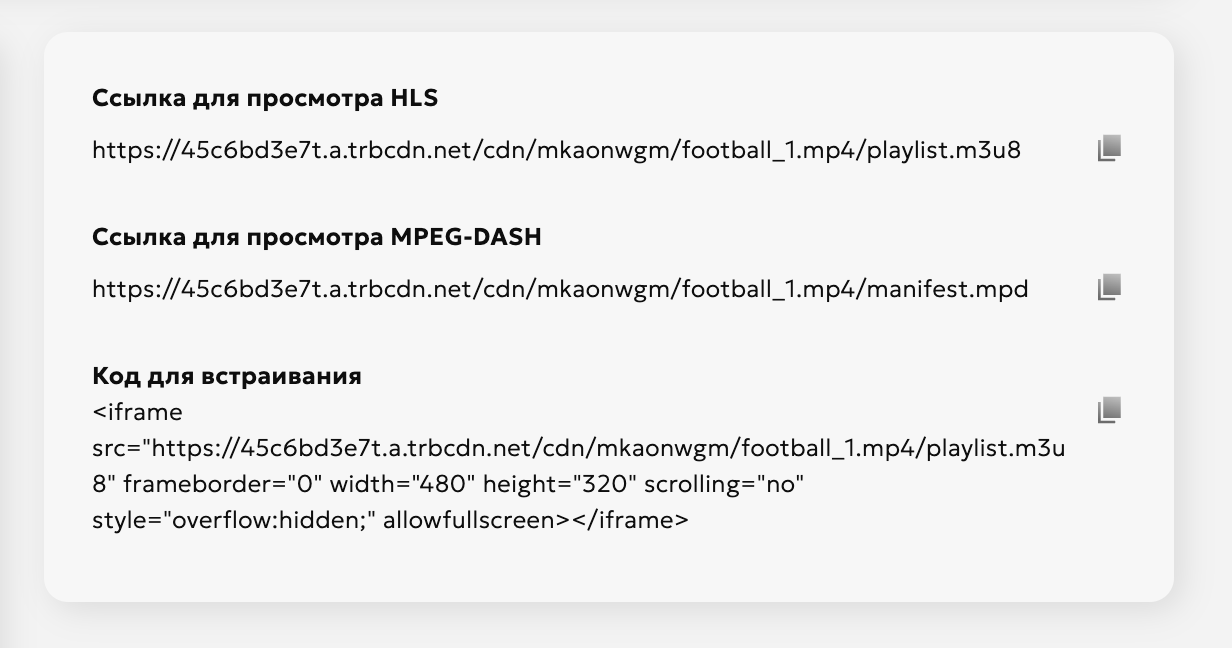
"Player Settings" Page
On the player settings page, you can:
- add a title
- set a poster
- add subtitles and their names
- add playback markers
- choose a player template from available options
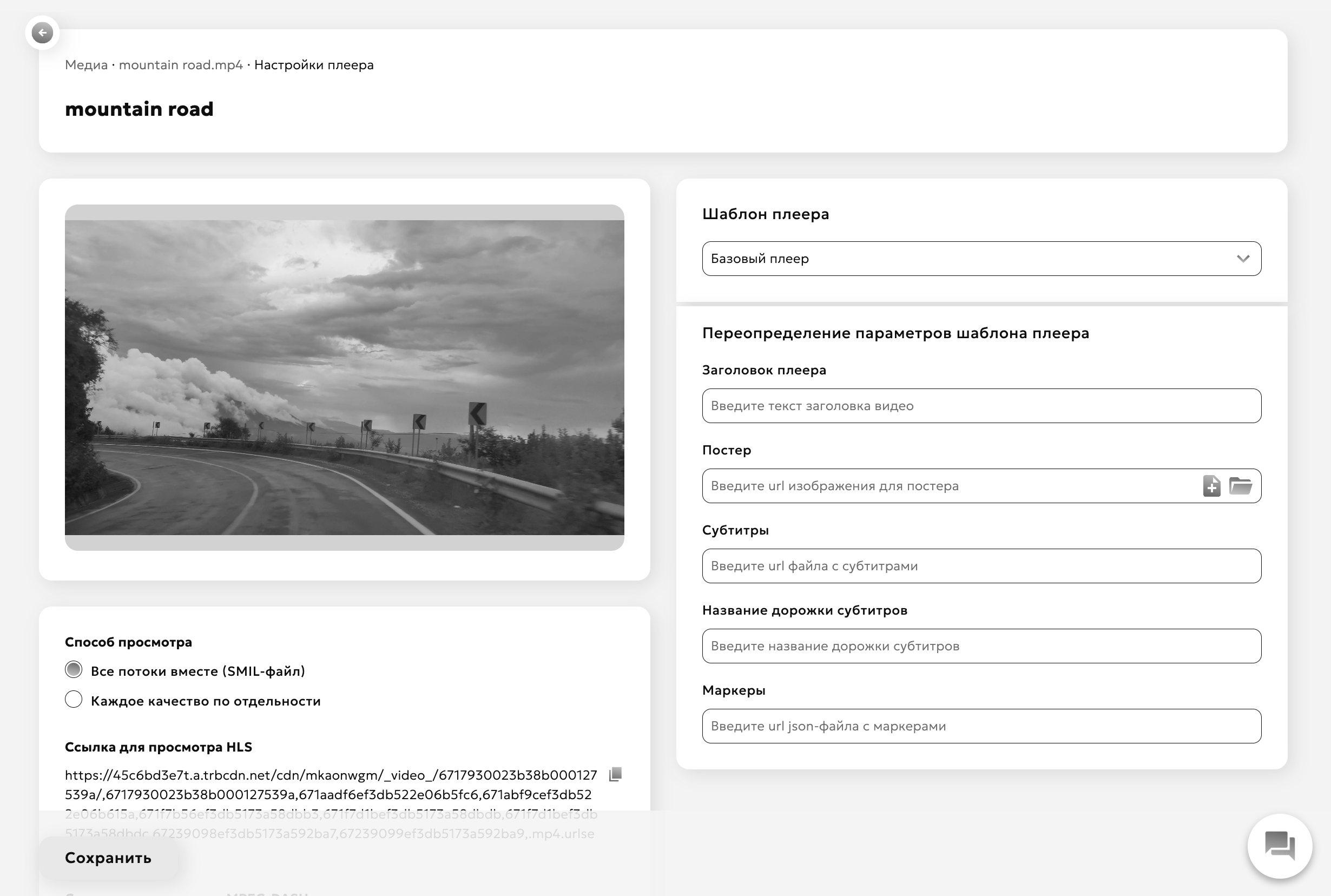
After clicking the "Save" button at the bottom of the page, the settings will be saved and applied to the "File View" and "Player Settings" pages of the current video file.
"Media File Actions" Page
Video Conversion
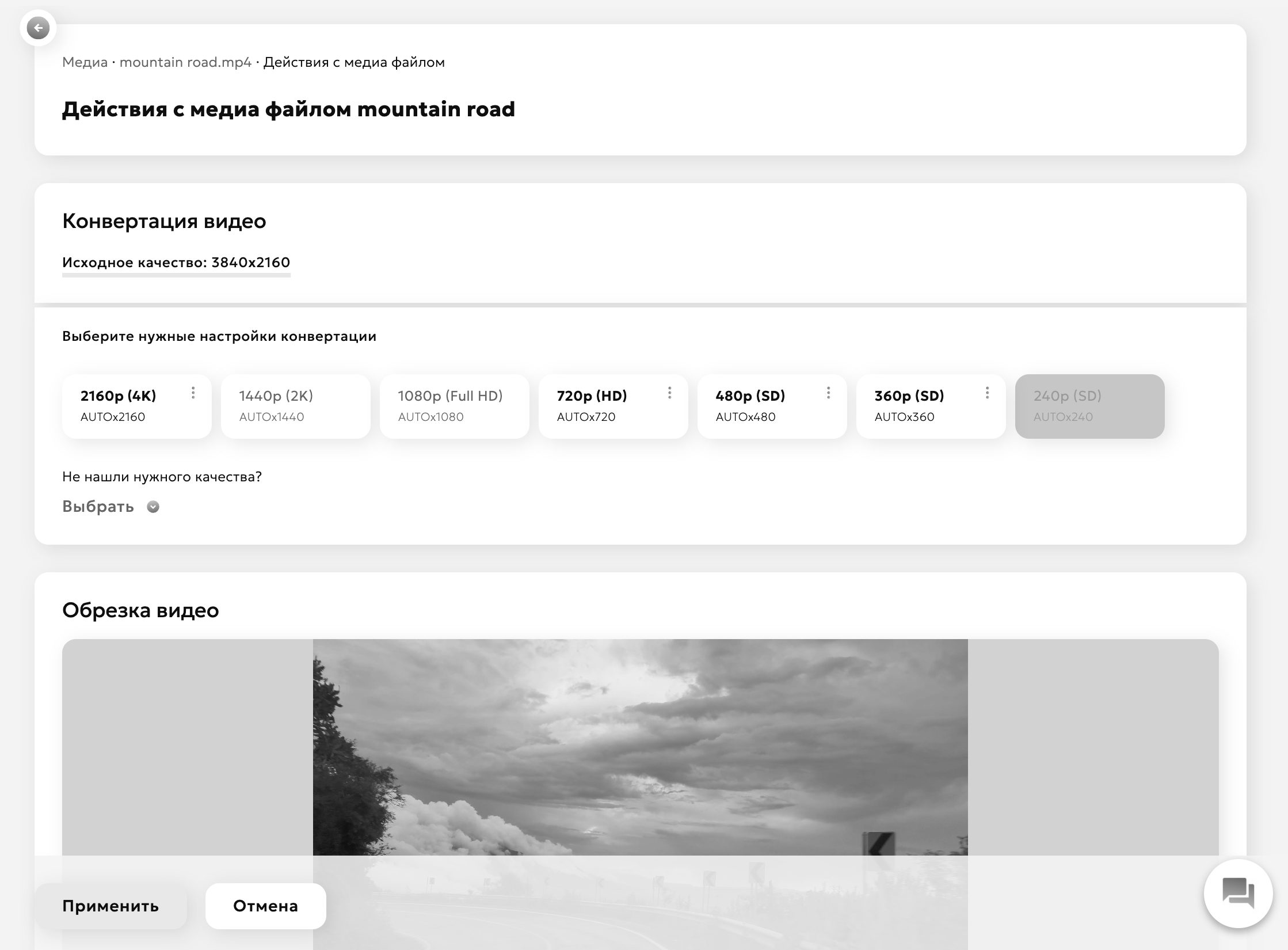
The "Video Conversion" section shows only the qualities available for conversion of the current video. To convert:
- Select desired qualities from the list (you can open additional ones by clicking "Select")
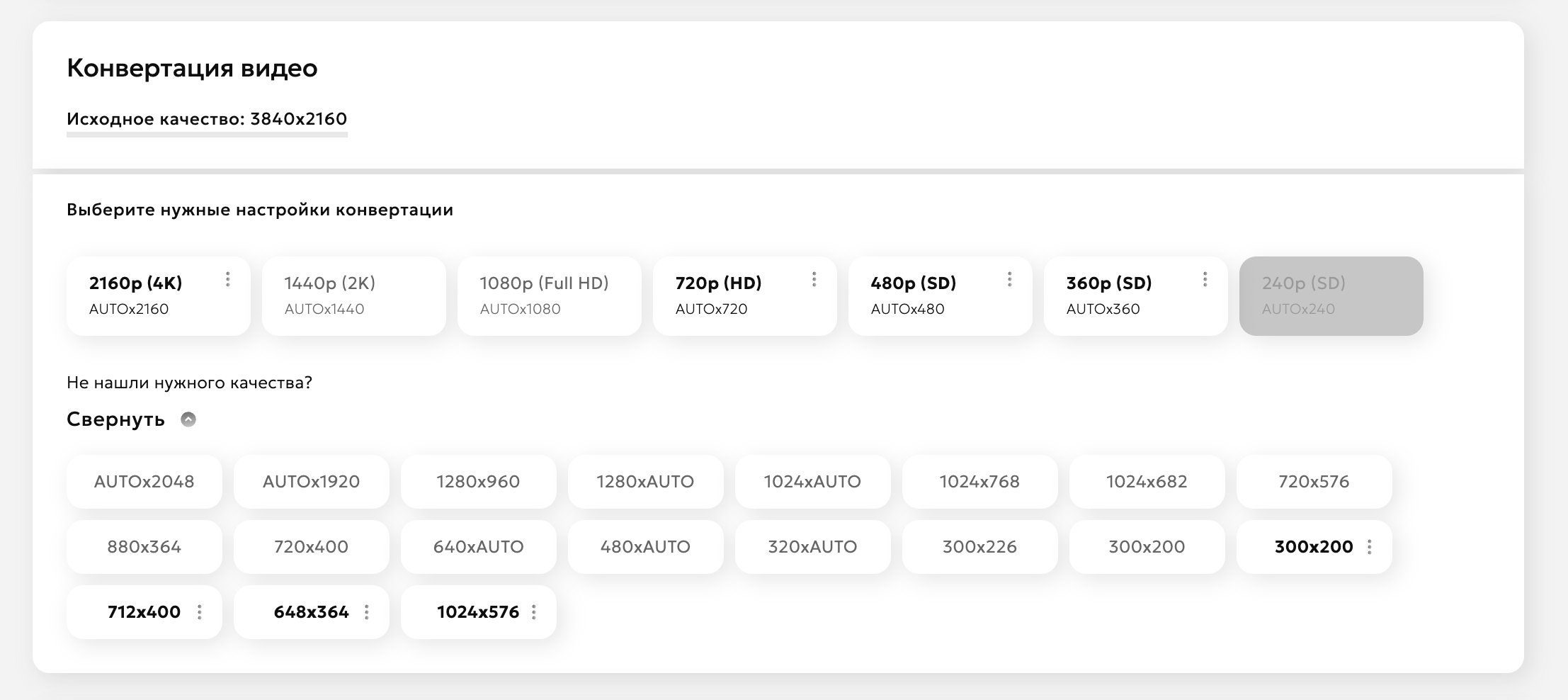
- Selected qualities will be highlighted in green
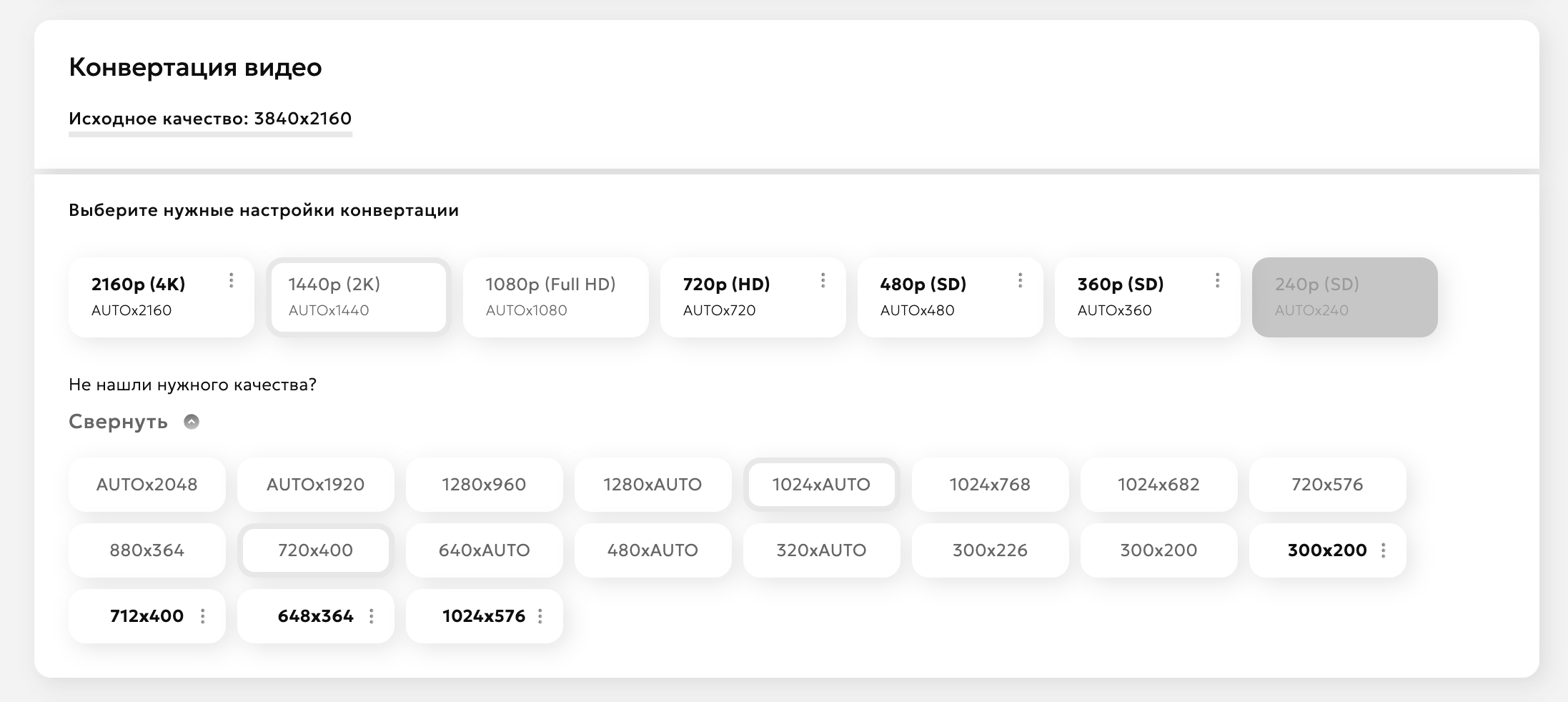
-
Click "Apply" at the bottom of the page
-
After conversion, an icon with additional actions for each quality will appear on the quality badge
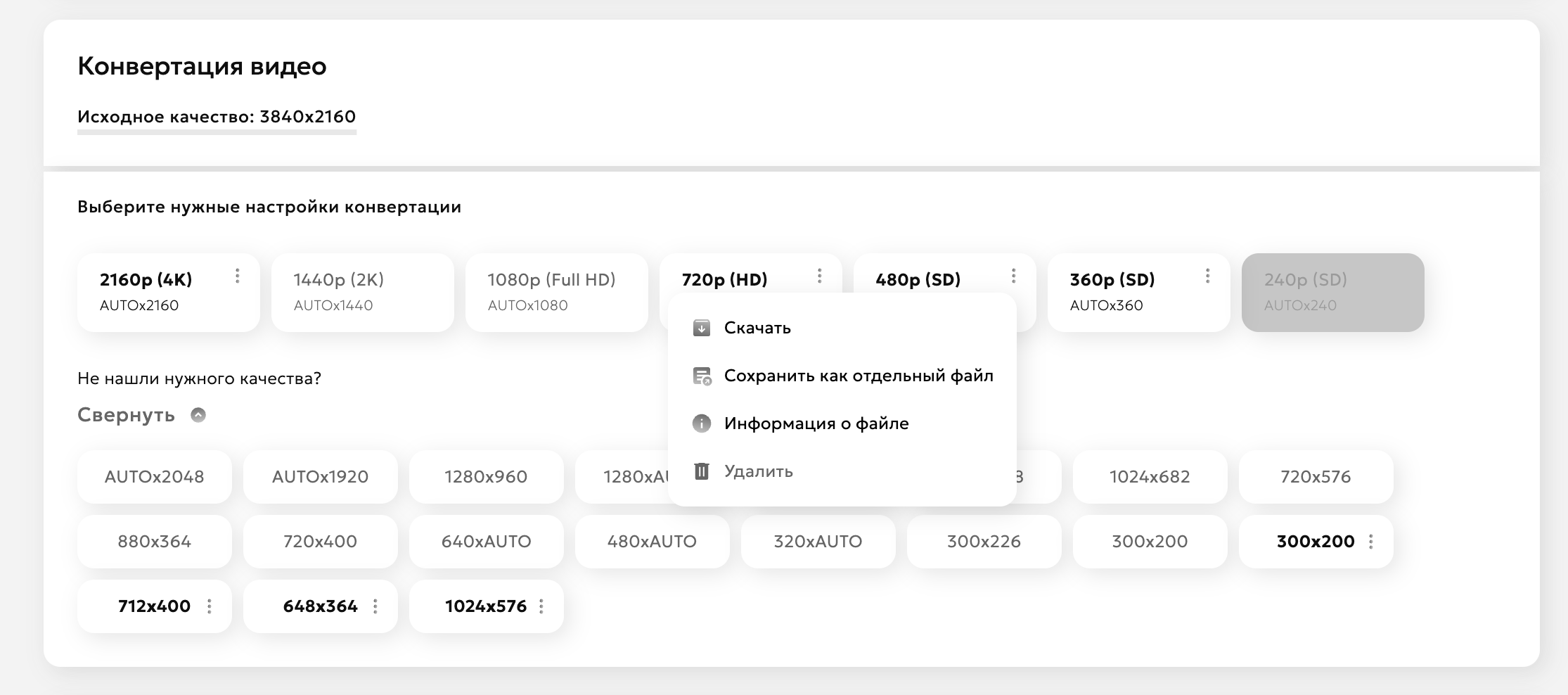
Adding Existing File as Quality
In addition to conversion, you can add an already uploaded file as an additional quality:
- Click "Add file as quality"
- Select the desired file from storage
- Click "Add"
After this, the file will appear in the list of available qualities and will be available for selection when viewing the video.
Video Trimming
The trimming tool includes a player and two sliders for selecting the time interval.

By adjusting the slider positions, you can specify the time interval boundaries of the current video. After trimming, the resulting file will contain the video within this interval.
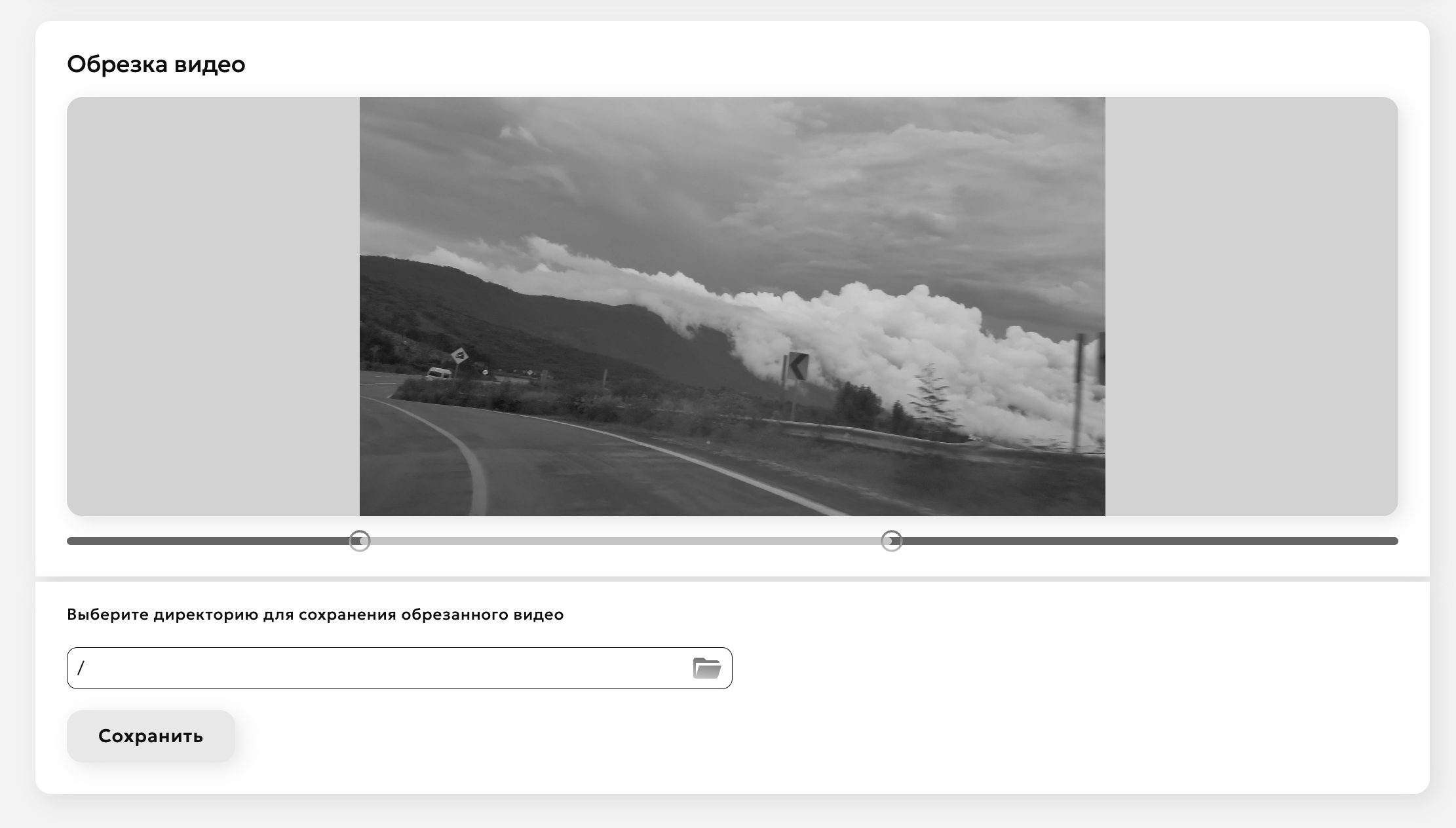
To trim the video:
- Set the boundaries of the desired fragment using the sliders
- Specify the folder for saving the result (you can enter the path or select from the list)
- Click "Save"
By default, the trimmed video is saved to the root directory.